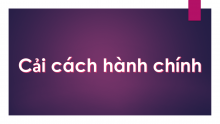1. Đăng nhập vào hệ thống quản lý bài viết:
Vào trang web: www.lehongphong.edu.vn
Bấm vào nút [Đăng nhập]
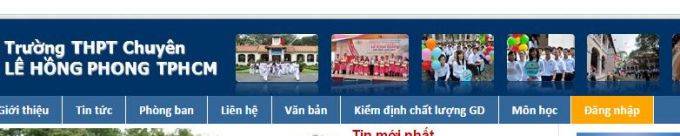
- Đăng nhập bằng tài khoản: lhp<tên tổ><số thứ tự> và password đã được cung cấp.
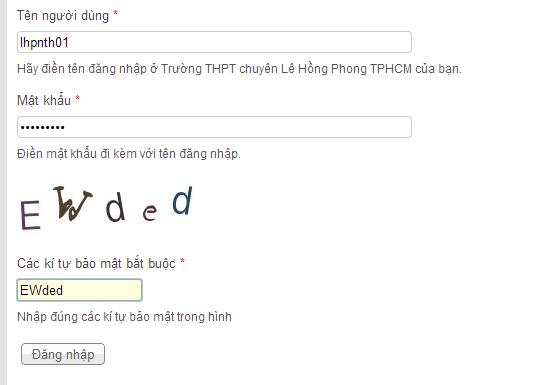
- Chú ý nhập đúng các ký tự bảo mật bắt buộc.
- Bấm [Đăng nhập]
2. Đăng bài viết mới cho nhóm mà mình chịu trách nhiệm.
a. Đối với người sử dụng chỉ quản lý tin tức của một nhóm duy nhất:
- Click vào [Tạo bài viết mới] trên User menu.
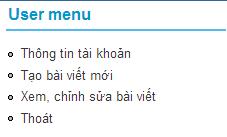
b. Đối với người sử dụng quản lý tin tức của nhiều nhóm khác nhau
- Click vào trên User menu.
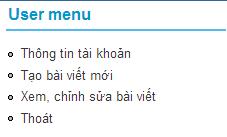
- Click vào mục tin mà mình muốn gởi bài:
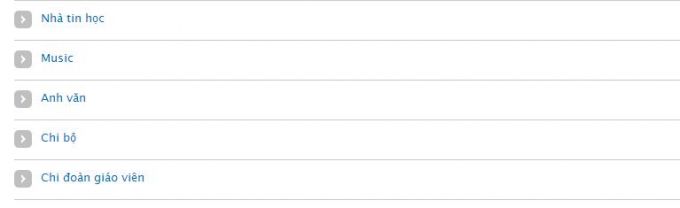
3. Nhập các thông tin cần thiết:
a. Chọn và upload hình đại diện cho bài viết của mình:
- Mỗi bài viết sẽ có một hình đại diện, hình đại diện có thể được gởi lên bởi người viết bài hoặc là hình mặc định của lehongphong.edu.vn.
- Click vào [Choose File] ở đầu bài viết.
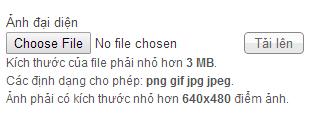
- Chọn hình đại diện có sẵn trên máy
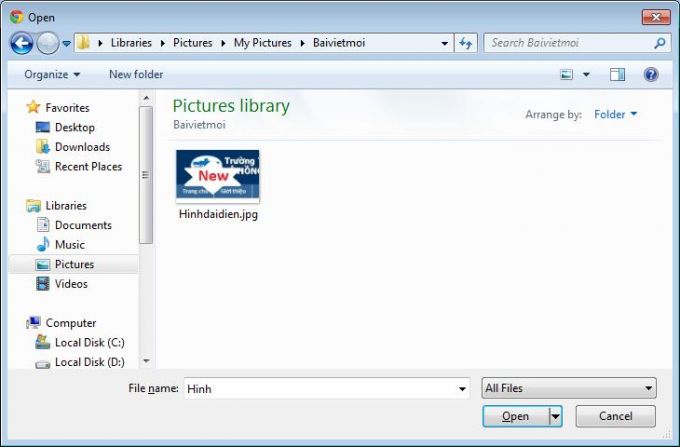
- Click vào nút [Tải lên].
- Hình đại diện nên nhỏ vửa phải.
b. Nhập tiêu đề cho bài viết
- Nhập tiêu đề cho bài viết ở phần Title, tiêu đề này sẽ xuất hiện dưới dạng link trong danh sách liệt kê bài viết của mục tin.

4. Nhập nội dung của bài viết:
a. Upload các hình ảnh cần thiết lên trang web:
- Không giống như Word, để chèn hình vào bài viết, các hình ảnh phải được upload sẵn lên máy chủ của trang web trước khi chèn vào bài viết.
- Đế bắt đầu upload hình, click vào biểu tượng  trên thanh công cụ soạn thảo của phần Body:
trên thanh công cụ soạn thảo của phần Body:
 - Click chọn nút [Browse Server].
- Click chọn nút [Browse Server].

- Click nút [Tải lên] 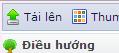 ở góc trên bên trái.
ở góc trên bên trái.
- Lúc này ngay dưới nút [Tải lên] sẽ xuất hiện hộp thoại sau:
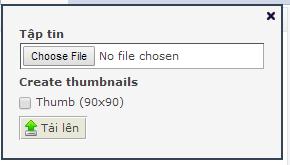
- Click nút [Choose File] rồi chọn hình cần upload lên server
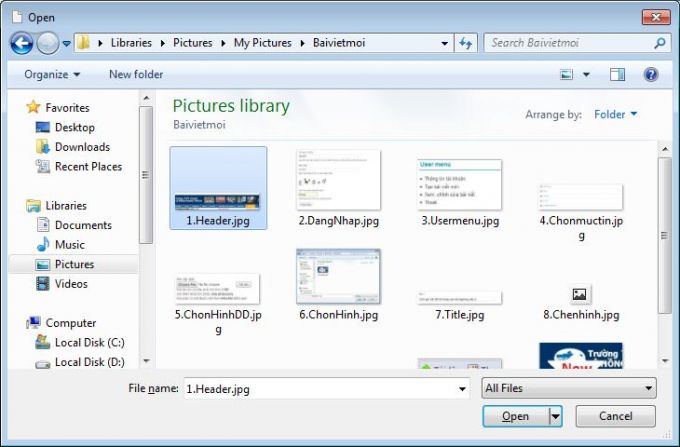 - Click vào nút [Tải lên].
- Click vào nút [Tải lên].
- Sau khi upload thành công, trang web sẽ thông báo hình được upload xong.
- Lần lượt, Click [Choose File] và [Tải lên] để upload toàn bộ hình ảnh của bài viết.
- Lúc này toàn bộ hình được upload sẽ xuất hiện ở danh sách bên phải.
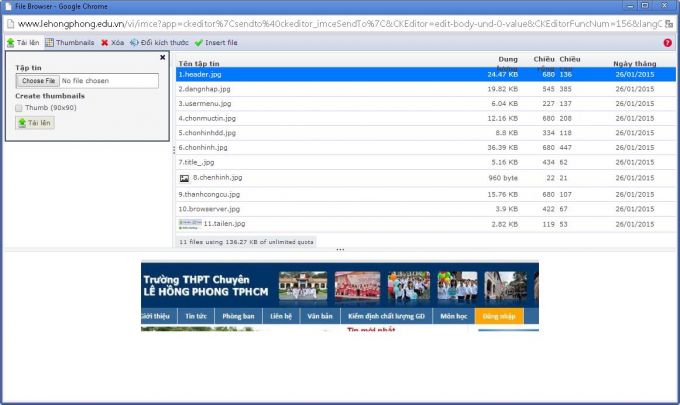
- Đóng cửa sổ.
- Click nút [Cancel] để đóng hộp thoại Image Properties lại.
b. Nhập nội dung bài viết.
- Có thể copy và paste trực tiếp bài viết từ file Word.
- Nếu trình duyệt báo lỗi security, không thể paste trực triếp được thì click vào nút [Paste from Word]  (nút thứ 5 ở dòng đầu tiên của thanh công cụ).
(nút thứ 5 ở dòng đầu tiên của thanh công cụ).
- Hộp thoại Paste from Word hiện ra.
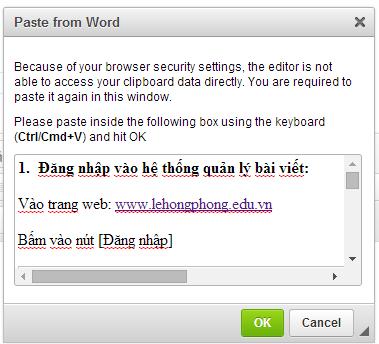
- Paste nội dung của bài viết vào, rồi bấm [OK].
- Lúc này nội dung của bài viết sẽ được chèn vào phần Body.
c. Chèn hình ảnh vào bài viết.
- Nếu dán từ Word mà có hình ảnh thì các hình ảnh sẽ không hiển thi trên bài viết, các hình sẽ chỉ còn là các ô hình chữ nhật trắng, tốt nhất nên xóa các ô này đi.
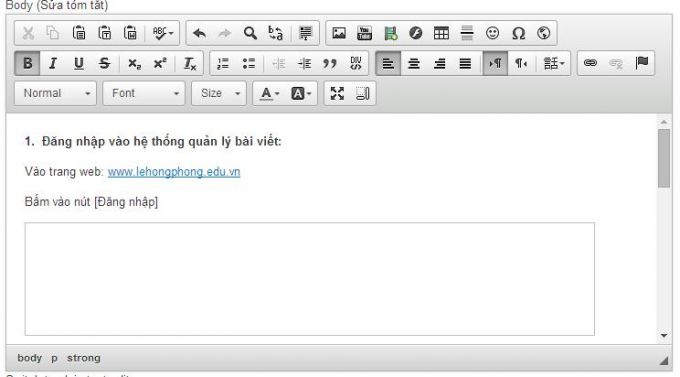
- Đặt con trỏ tại vị trí cần chèn hình.
- Click nút Image  , click [Browse Server].
, click [Browse Server].
- Chọn hình đã được upload sẵn từ trước.
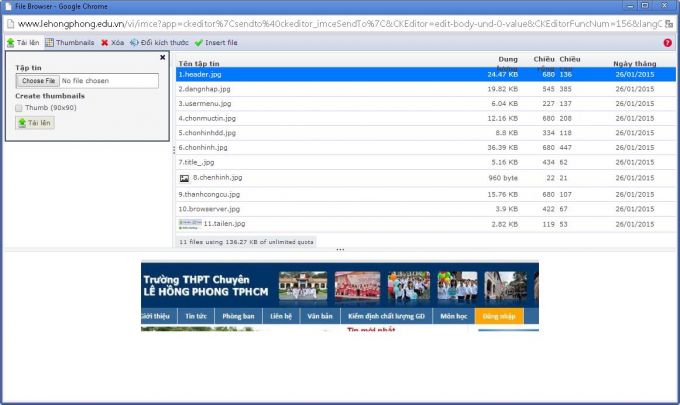 - Click nút Insert File
- Click nút Insert File .
.
- Bấm [OK].
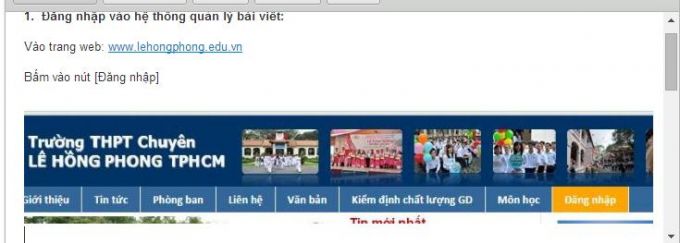 - Tuần tự thực hiện các thao tác trên cho các hình ảnh của bài viết.
- Tuần tự thực hiện các thao tác trên cho các hình ảnh của bài viết.
5. Upload tập tin đính kèm với bài viết.
- Click nút [Choose File] để chọn tập tin cần upload, các định dạng cho phép upload lên sever là doc docx xls xlsx ppt pptx pdf rar zip.
- Click nút [Tải lên]
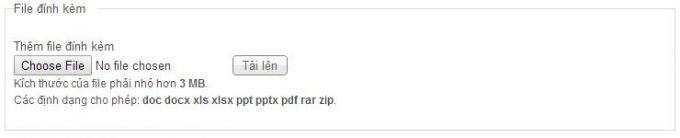
6. Hoàn tất thao tác gởi bài viết.
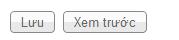
- Click nút [Xem trước] để xem trước nội dung của bài viết.
- Click nút [Lưu] để lưu bài viết và hoàn tất việc gởi bài.
- Bài viết vừa gởi sẽ nằm trong danh sách chờ duyệt, sau khi được duyệt bài viết sẽ xuất hiện ở trang chủ hoặc trang của mục tin đã chọn.
File đính kèm:
| Attachment | Size |
|---|---|
| 818.13 KB |